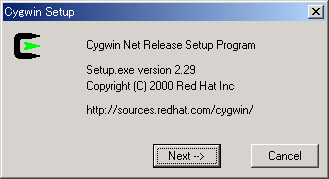 (1)ダウンロードしたsetup.exeを実行します。
Cygwin Setupのバージョンは2.29であることが分かります。
(1)ダウンロードしたsetup.exeを実行します。
Cygwin Setupのバージョンは2.29であることが分かります。
cygwin.comから Cygwinのセットアッププログラム setup.exeをダウンロードして、 適当な場所に保存しましょう(そのまま実行してもOK)。
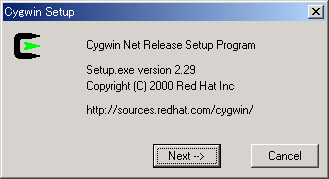 (1)ダウンロードしたsetup.exeを実行します。
Cygwin Setupのバージョンは2.29であることが分かります。
(1)ダウンロードしたsetup.exeを実行します。
Cygwin Setupのバージョンは2.29であることが分かります。
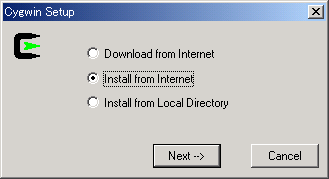 (2)何をするかを選びます。
(2)何をするかを選びます。
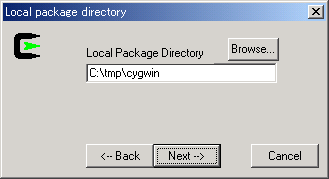 (3)ダウンロードしたパッケージ置き場を指定します。
(3)ダウンロードしたパッケージ置き場を指定します。
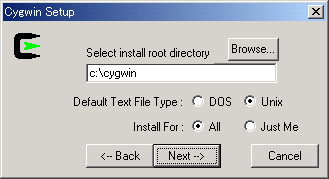 (4)Cygwinをインストールする場所を指定します。
また、Default Text File Typeはデフォルトのテキストファイルの扱い
(改行コードの自動変換)をDOS(CR+LF)かUnix(LF)どうするかを指定します。
Unixを選択するのを強くお薦めします。
Install Forでは、マウントテーブルなどのレジストリ登録の対象を指定します。
All(全てのユーザ・このコンピュータ)か
Just Me(今インストールしている自分だけ)かを選びます。
Allの方が無難です。
inetutilsを動かそうと思っているならAllにしましょう。
(4)Cygwinをインストールする場所を指定します。
また、Default Text File Typeはデフォルトのテキストファイルの扱い
(改行コードの自動変換)をDOS(CR+LF)かUnix(LF)どうするかを指定します。
Unixを選択するのを強くお薦めします。
Install Forでは、マウントテーブルなどのレジストリ登録の対象を指定します。
All(全てのユーザ・このコンピュータ)か
Just Me(今インストールしている自分だけ)かを選びます。
Allの方が無難です。
inetutilsを動かそうと思っているならAllにしましょう。
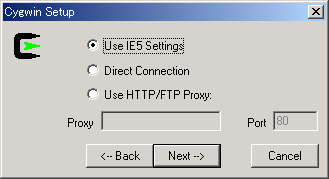 (5)ダウンロードするときのネットワークの設定を指定します。
Anonymous FTPで、ちゃんとE-Mailアドレスをいけなきゃいけないサイトや
普段Proxy経由で使っている人、Direct Connectionで失敗した人などは、
Use IE5 Settingを選びましょう。
(5)ダウンロードするときのネットワークの設定を指定します。
Anonymous FTPで、ちゃんとE-Mailアドレスをいけなきゃいけないサイトや
普段Proxy経由で使っている人、Direct Connectionで失敗した人などは、
Use IE5 Settingを選びましょう。
Use IE5 Settingでもうまく行かない人はレジストリエディタ(regedit)
を実行して、
HKEY_CURRENT_USER\Software\Microsoft\Windows\CurrentVersion\Internet Settings
の
EmailName
をちゃんと設定されているか確認しましょう。
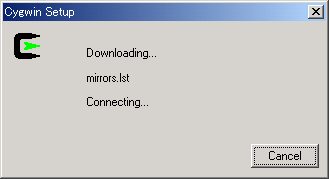 (6)ミラーサイトの情報を取得してます。
(6)ミラーサイトの情報を取得してます。
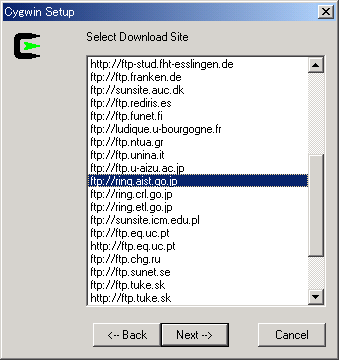 (7)パッケージをどこからダウンロードするかを指定します。
できるだけ近くを選びましょう。
ただし、ミラーサイトなので、必ずしも最新じゃないので注意。
(7)パッケージをどこからダウンロードするかを指定します。
できるだけ近くを選びましょう。
ただし、ミラーサイトなので、必ずしも最新じゃないので注意。
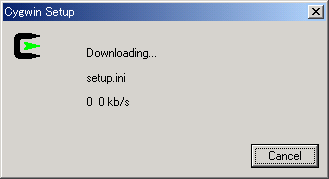 (8)上で選択したサイトからパッケージ情報をダウンロードします。
もし、ダウンロードに失敗するようなら、別のサイトを選んで見ましょう。
(8)上で選択したサイトからパッケージ情報をダウンロードします。
もし、ダウンロードに失敗するようなら、別のサイトを選んで見ましょう。
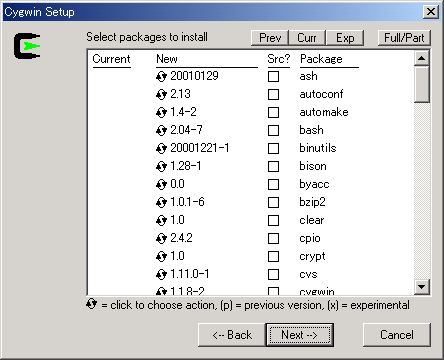 (9)ダウンロードするパッケージを選択します。
バージョン番号をクリックすると、skip(インストールしない)や
前のバージョンなどが選べます。
ソースプログラムも欲しい場合はsrcのところをチェックしましょう。
上のPrev(前のバージョン)、Curr(現在のバージョン)、Exp(テストバージョン)で、
インストールするバージョンを切り替えることも出来ます。
最初はデフォルトのままでいいでしょう。
(9)ダウンロードするパッケージを選択します。
バージョン番号をクリックすると、skip(インストールしない)や
前のバージョンなどが選べます。
ソースプログラムも欲しい場合はsrcのところをチェックしましょう。
上のPrev(前のバージョン)、Curr(現在のバージョン)、Exp(テストバージョン)で、
インストールするバージョンを切り替えることも出来ます。
最初はデフォルトのままでいいでしょう。
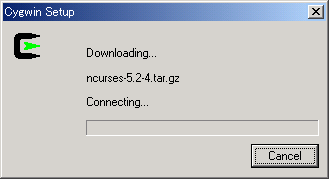 (10)選択したパッケージをダウンロードしてます。
全部選ぶと40MB以上あるので、気長に待ちましょう。
もし、ダウンロードが途中で終わってしまったら、
もう一度、Cygwin Setupを実行しなおしましょう。
(3)のLocal Directoryで同じ場所を指定すれば、
すでにダウンロードされたものはスキップしてくれます。
(10)選択したパッケージをダウンロードしてます。
全部選ぶと40MB以上あるので、気長に待ちましょう。
もし、ダウンロードが途中で終わってしまったら、
もう一度、Cygwin Setupを実行しなおしましょう。
(3)のLocal Directoryで同じ場所を指定すれば、
すでにダウンロードされたものはスキップしてくれます。
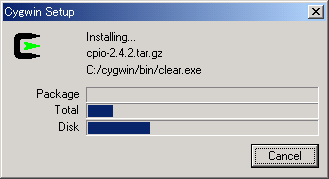 (11)パッケージのダウンロードが終わると自動的にインストールします。
(11)パッケージのダウンロードが終わると自動的にインストールします。
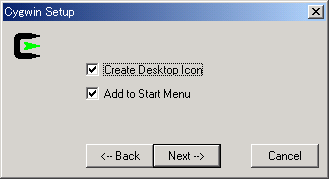 (12)Cygwinのシェル(bash)を起動するバッチファイル(cygwin.bat)への
ショートカットをデスクトップとスタートメニューに作ります。
(12)Cygwinのシェル(bash)を起動するバッチファイル(cygwin.bat)への
ショートカットをデスクトップとスタートメニューに作ります。
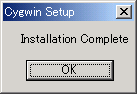 で、セットアップは完了!
で、セットアップは完了!